PGP : Générer des clés et configurer une Yubikey
La Yubikey, configurée pour fonctionner comme une carte à puce, permet de stocker de façon sécurisée ses clés PGP pour signer, chiffrer et s'authentifier. Détail des différentes étapes pour générer une clé PGP, l'importer sur la Yubikey et utiliser l'agent GPG pour s'authentifier avec SSH.
Ayant récemment acquis une Yubikey NEO, j’ai souhaité me créer de (nouvelles) clés GPG, les stocker sur ma Yubikey et configurer l’authentification SSH pour utiliser la clé présente sur la Yubikey. Après avoir lu pas mal d’articles et croisé les différentes sources qui étaient parfois incomplètes ou dédiées à d’autres environnement UNIX, je suis enfin parvenu à configurer ma clé. Je regroupe ici les différentes étapes qui m’ont permis d’y arriver (on ne sait jamais, ça pourra servir à d’autres, ou me resservir si je dois configurer un nouveau PC ou reformater ma Yubikey).

Petits rappels sur PGP
Ça ne peut pas faire de mal de résumer les bases de OpenPGP, et plus particulièrement la structure d’une clé PGP.
Structure d’une clé PGP
Une clé PGP n’est pas simplement une bi-clé publique/privée comme le sont les clés SSH, elles contiennent également des métadonnées et éventuellement d’autres clés. De manière générale, une clé PGP est constituée de quatre éléments :
- Une clé primaire (ou clé maître) : il s’agit d’une bi-clé utilisée pour signer les informations contenues dans la clé PGP. L’ID de cette clé primaire (une empreinte de 20 octets, soit 40 caractères, défini dans la RFC 4880-12.2) est utilisée pour référencer la clé PGP.
- Une identité primaire : c’est elle qui définit le nom et l’adresse email du détenteur de la clé PGP.
- Une ou plusieurs identités secondaires optionnelles : Si généralement le nom est le même pour toutes les identités (je ne vous prive pas de vous inventer des surnoms), il est commun d’associer plusieurs adresses email à la clé PGP.
- Éventuellement des sous-clés : il s’agit là aussi de bi-clé utilisées pour signer, chiffrer ou s’authentifier. Ces clés sont certifiées par la clé primaire.
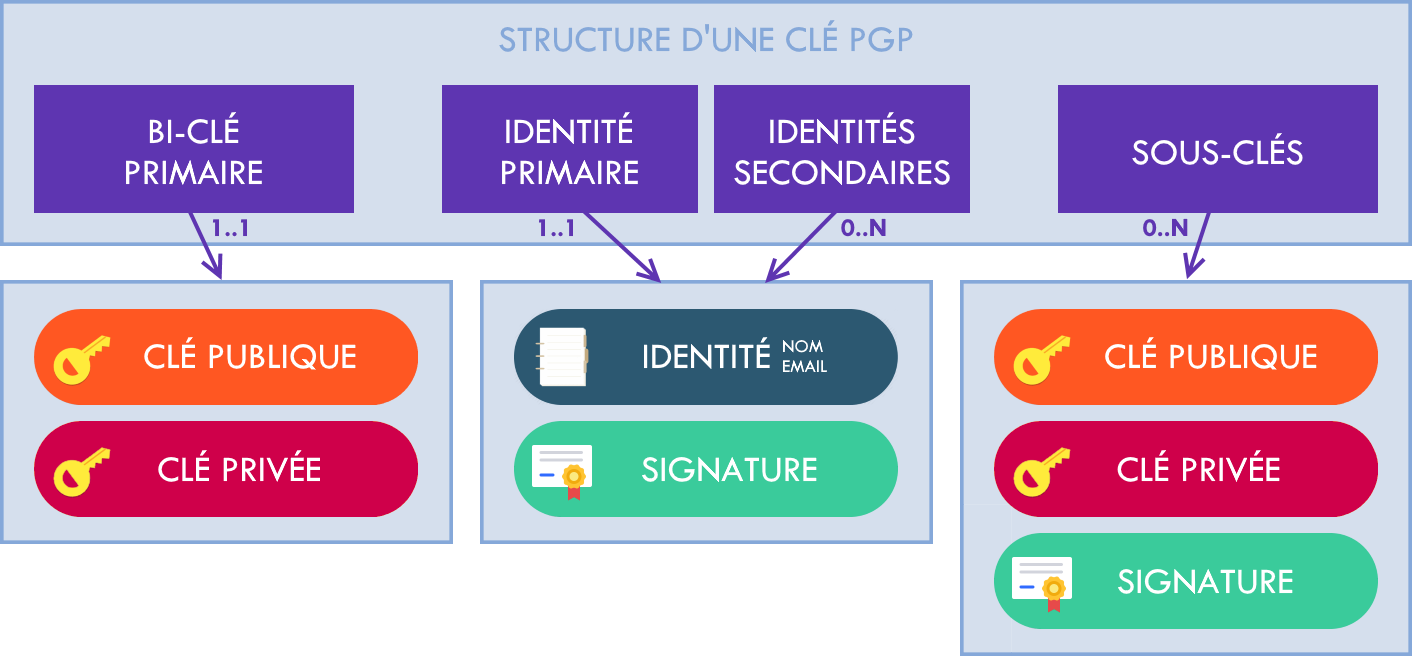
On peut se rendre compte qu’une clé PGP est en réalité une véritable structure pouvant contenir une ou plusieurs bi-clés ainsi que des métadonnées concernant le propriétaire de la clé. Initialement, lorsque Zimmermann décrit PGP dans la RCF 1991, une clé PGP ne comporte qu’une seule bi-clé. Lorsque la notion de sous-clés a été ajouté, le terme de “clé PGP” au singulier est resté.
Les sous-clés
On distingue quatre actions pour les clés PGP : la certification, la signature, le chiffrement et l’authentification. Seule la clé primaire possède le pouvoir de certification. Les sous-clés sont des bi-clés signée par la clé primaire. La clé publique permet de vérifier une signature et chiffrer un document, tandis que la clé privée permet de signer ou déchiffrer un document, mais aussi à s’authentifier.
- La sous-clé de chiffrement : Elle est automatiquement créée par défaut et signée par la clé primaire. Elle permet de chiffrer les documents, les mails, etc.
- La sous-clé de signature : Elle permet de signer les documents, les mails, etc. Par défaut, cette fonction est remplie par la clé primaire.
- La sous-clé d’authentification : Elle est utilisée pour s’authentifier auprès de services externes tels que SSH. Par défaut, cette fonction est remplie par la clé primaire.
Chaque sous-clé a sa propre date d’expiration (optionnelle) et peut être révoquées indépendamment des autres. Il peut être alors judicieux de n’attribuer qu’un seul rôle à chaque clé, une clé primaire utilisée pour signer les sous-clés et les identités, et trois sous-clés utilisées respectivement pour signer, chiffrer et s’authentifier.
Les cartes à puces
Pour terminer cette (longue) introduction, parlons rapidement des cartes à puces (ou smart-card), telle que la Yubikey. Ce sont simplement des supports physiques pour stocker des clés privées et réalisée des opérations cryptographiques directement sur la carte.
Les cartes à puce sont conçues de telle sorte qu’une fois les clés privées ont été importées sur le périphérique, elles ne peuvent plus être extraites. Ainsi, même en cas de compromission de la machine, un attaquant ne pourra pas obtenir les clés privées.
Configurer la Yubikey
Maintenant que les bases sont posées, il est temps de générer une clé PGP et de configurer notre Yubikey pour pouvoir signer et chiffrer des documents, mais aussi utiliser SSH avec une sous-clé stockée sur la Yubikey. Nos objectifs sont les suivants :
- Générer une clé PGP avec :
- Une clé primaire RSA 4096 bits pouvant uniquement certifier les identifiés et les sous-clés
- Une identité primaire avec notre nom et notre email
- Trois sous-clés RSA 2048 bits qui seront respectivement utilisées pour signer, chiffrer et s’authentifier
- Exporter la clé primaire privée sur une clé USB dédiée que nous stockerons précieusement
- Configurer la Yubikey pour y stocker les sous-clés privées
- Configurer Debian pour s’authentifier en SSH avec la sous-clé d’authentification de la Yubikey
Créer une nouvelle clé PGP
Nous allons donc générer une clé primaire qui ne sera utilisée que pour signer les autres informations de notre clé PGP. Nous utilisons les options --expert et --full-generate-key pour obtenir toutes les options disponibles lors de la génération, notamment pour pouvoir définir précisément le rôle de la clé primaire.
debian:~$ gpg2 --expert --full-generate-keyChoisir l’option (8) RSA (set your own capabilities), désactiver tous les rôles sauf Certify et générer une clé de 4096 bits. On peut ensuite vérifier que la clé a bien été créée :
debian:~$ gpg2 --list-keys
pub rsa4096/0x788FC46C8BB350B8 2018-06-15 [C] [expires: 2019-06-15]
Key fingerprint = 1523 4153 E3D0 76C2 72E0 1D31 788F C46C 8BB3 50B8
uid [ultimate] Wandrille <contact at vonkrafft dot fr>
debian:~$ gpg2 --list-secret-keys
sec rsa4096/0x788FC46C8BB350B8 2018-06-15 [C] [expires: 2019-06-15]
Key fingerprint = 1523 4153 E3D0 76C2 72E0 1D31 788F C46C 8BB3 50B8
uid [ultimate] Wandrille <contact at vonkrafft dot fr>On a donc une clé publique et une clé secrète (privée) dont le rôle est de certifier [C] les autres informations de la clé PGP. On a également une identité uid.
L’étape suivante est de générer nos trois sous-clés :
debian:~$ gpg2 --expert --edit-key 788FC46C8BB350B8
gpg> addkeyGnuPG dispose d’une interface de commande pour l’édition des clés. Pour ajouter une clé, saisir addkey, puis choisir l’option (8) RSA (set your own capabilities), désactiver tous les rôles sauf Sign et générer une clé de 2048 bits.
La Yubikey NEO, à l’heure où j’écris ces lignes, ne supporte que RSA 2048 and ECC p256. J’ai utilisé ici des clés RSA, mais libre à vous de générer des clés ECC en sélectionnant l’option (11) ECC (set your own capabilities).
Répéter l’opération pour générer les deux autres clés avec les rôles Encrypt et Authenticate, puis enregistrer les modifications :
gpg> quit
Save changes? (y/N) yVous devriez ensuite obtenir ceci :
debian:~$ gpg2 --list-keys
pub rsa4096/0x788FC46C8BB350B8 2018-06-15 [C] [expires: 2019-06-15]
Key fingerprint = 1523 4153 E3D0 76C2 72E0 1D31 788F C46C 8BB3 50B8
uid [ultimate] Wandrille <contact at vonkrafft dot fr>
sub rsa2048/0x9DAAB9EBD88FFC37 2018-06-15 [S]
sub rsa2048/0x9C892908F2535889 2018-06-15 [E]
sub rsa2048/0xE69F0992A12AD72E 2018-06-15 [A]
debian:~$ gpg2 --list-secret-keys
sec rsa4096/0x788FC46C8BB350B8 2018-06-15 [C] [expires: 2019-06-15]
Key fingerprint = 1523 4153 E3D0 76C2 72E0 1D31 788F C46C 8BB3 50B8
uid [ultimate] Wandrille <contact at vonkrafft dot fr>
ssb rsa2048/0x9DAAB9EBD88FFC37 2018-06-15 [S]
ssb rsa2048/0x9C892908F2535889 2018-06-15 [E]
ssb rsa2048/0xE69F0992A12AD72E 2018-06-15 [A]On retrouve donc nos sous-clés privées (ssb) et publiques (sub) pour signer [S], chiffrer [E] et s’authentifier [A].
Exporter les clés
Nous n’avons plus besoin à présent de la clé privée primaire qui a été utilisée pour signer l’identité et les sous-clés. Mais on va tout de même éviter de la supprimer : on ne sait jamais, elle pourrait nous servir … On va donc exporter toutes nos clés sur une clé USB vierge dédiée au stockage de notre clé PGP.
debian:~$ gpg2 --armor --output /mnt/usb/secret-keys.txt --export-secret-key 788FC46C8BB350B8Maintenant que l’on dispose d’un backup sur un support USB bien planqué chez nous (ou dans un coffre à la banque, mais ce n’est pas forcément à la portée de tout le monde), on peut supprimer la clé privée primaire de notre clé PGP. Il nous faut pour cela :
- Exporter les sous-clés ;
- Supprimer complètement la clé PGP que nous venons tout juste de générer ;
- Importer les sous-clés et supprimer le fichier d’export.
Après l’importation, nous aurons récupéré les sous-clés mais pas la clé primaire.
debian:~$ gpg2 --armor --output ./secret-subkeys.txt --export-secret-subkeys 788FC46C8BB350B8
debian:~$ gpg2 --delete-secret-key 788FC46C8BB350B8
debian:~$ gpg2 --import ./secret-subkeys.txt
debian:~$ rm ./secret-subkeys.txt
debian:~$ gpg2 --list-secret-keys
sec# rsa4096/0x788FC46C8BB350B8 2018-06-15 [C] [expires: 2019-06-15]
Key fingerprint = 1523 4153 E3D0 76C2 72E0 1D31 788F C46C 8BB3 50B8
uid [ultimate] Wandrille <contact at vonkrafft dot fr>
ssb rsa2048/0x9DAAB9EBD88FFC37 2018-06-15 [S]
ssb rsa2048/0x9C892908F2535889 2018-06-15 [E]
ssb rsa2048/0xE69F0992A12AD72E 2018-06-15 [A]On observe que la clé secrète est à présent suivie d’un #. Cela indique que la clé privée n’est pas stockée sur le poste. Nous sommes prêts pour importer les sous-clés sur la Yubikey.
Configurer la Yubikey
Après avoir branché la Yubikey, vérifions que nous pouvons communiquer avec elle (E.T. téléphone maison) :
debian:~$ gpg-connect-agent --hex "scd apdu 00 f1 00 00" /bye
D[0000] 04 03 04 90 00 .....
OKEnsuite, on va dire à la Yubikey de se comporter comme une carte à puce pour pouvoir y copier nos clés. Pour cela, nous avons besoin de ykpersonalize.
debian:~$ ykpersonalize -m82
Firmware version 4.3.4 Touch level 773 Program sequence 1
The USB mode will be set to: 0x82
Commit? (y/n) [n]: yLa dernière étape consiste à personnaliser la clé. Vous pouvez y renseigner votre nom, langue, pseudo, sexe et l’URL à laquelle votre clé publique est disponible (nous verrons sans doute dans un autre article comment mettre notre clé publique en ligne).
debian:~$ gpg2 --card-editLe plus important ici est de modifier les codes PIN par défaut. Et oui, ça ne sert pas à grand-chose de protéger ses clés privées sur une Yubikey si tout le monde peut les utiliser (à condition de détenir physiquement votre Yubikey).
Dans l’interface d’édition de la Yubikey, tapez admin afin d’activer les commandes d’administration. Ensuite, tapez passwd pour changer le code PIN et le code PIN admin. Par défaut, le PIN est 123456 et le PIN admin est 12345678 Sauvegardez vos modifications et quitter l’interface d’édition de la Yubikey.
Importer nos clés sur la Yubikey
Dernière étape : importer les trois sous-clés sur la Yubikey. Pour cela, il nous faut la console d’édition de notre clé PGP.
debian:~$ gpg2 --edit-key 788FC46C8BB350B8
pub rsa4096/0x788FC46C8BB350B8
created: 2018-06-15 expires: 2019-06-15 usage: C
trust: ultimate validity: ultimate
ssb rsa2048/0x9DAAB9EBD88FFC37
created: 2018-06-15 expires: never usage: S
ssb rsa2048/0x9C892908F2535889
created: 2018-06-15 expires: never usage: E
ssb rsa2048/0xE69F0992A12AD72E
created: 2018-06-15 expires: never usage: A
[ultimate] (1). Wandrille <contact at vonkrafft dot fr>Ensuite, nous sélectionnons les clés une à une pour les importer sur la Yubikey.
gpg> key 1 # Sélection de la première sous-clé à transférer
gpg> keytocard # Déplacement de la clé sur la carte à puce
Please select where to store the key: 1 (Signing)
gpg> key 1 # Désélection de la première sous-clé
gpg> key 2 # Sélection de la seconde sous-clé à transférer
gpg> keytocard # Déplacement de la clé sur la carte à puce
Please select where to store the key: 2 (Encryption)
gpg> key 2 # Désélection de la seconde sous-clé
gpg> key 3 # Sélection de la troisième sous-clé à transférer
gpg> keytocard # Déplacement de la clé sur la carte à puce
Please select where to store the key: 3 (Authentication)
gpg> quit
Save changes? (y/N) yMaintenant que les sous-clés ont été déplacées sur la Yubikey, si nous listons les clés, nous verrons qu’elles ne sont plus stockées localement mais pointent vers la carte à puce (Le suffixe > signifie “pointeur vers une clé”) :
debian:~$ gpg2 --list-secret-keys
sec# rsa4096/0x788FC46C8BB350B8 2018-06-15 [C] [expires: 2019-06-15]
Key fingerprint = 1523 4153 E3D0 76C2 72E0 1D31 788F C46C 8BB3 50B8
uid [ultimate] Wandrille <contact at vonkrafft dot fr>
ssb> rsa2048/0x9DAAB9EBD88FFC37 2018-06-15 [S]
ssb> rsa2048/0x9C892908F2535889 2018-06-15 [E]
ssb> rsa2048/0xE69F0992A12AD72E 2018-06-15 [A]Utiliser la Yubikey avec GPG/SSH Agent
Maintenant que vous avez votre clé PGP fraichement générée et sécurisée sur votre Yubikey, vous pouvez utiliser vos sous-clés pour notamment signer et/ou le chiffrer vos mails et documents. La sous-clé d’authentification peut également être utilisé pour se connecter en SSH. C’est ce cas-là qui va nous intéresser ici et nous allons configurer gpg-agent. Vous utilisez déjà sans doute ssh-agent, et bien gpg-agent intègre les fonctionnalités de ssh-agent et permet d’utiliser vos
clés PGP en plus de vos clés SSH classiques.
debian:~$ echo "use-agent" >> ~/.gnupg/gpg.conf # GnuPG essayera de se connecter à l'agent avant de demander une passphrase
debian:~$ echo "enable-ssh-support" >> ~/.gnupg/gpg-agent.conf # Activer le support de SHH
debian:~$ echo "write-env-file $HOME/.gpg-agent-info" >> ~/.gnupg/gpg-agent.conf # Fichier dans lequel se trouvent les variables d'environnement, notamment le nom du socket
debian:~$ echo "source ~/.gpg-yubikey" >> ~/.zshrc # Ou ~/.bashrc, ou autre ...La dernière ligne, ajoutée au fichier ~/.zshrc (ou ~/.bashrc selon votre shell), permet de démarrer automatiquement l’agent GPG lors de l’ouverture d’un émulateur de terminal. Pour cela, j’ai préféré ajouter les commandes dans un fichier séparé ~/.gpg-yubikey pour définir les variables d’environnement et de démarrer l’agent GPG :
|
|
Maintenant, à chaque ouverture d’un émulateur de terminal, l’agent GPG sera lancé (s’il ne l’est pas déjà) avec support du SSH. Nous pouvons toujours utiliser la commande ssh-add comme avant pour ajouter des clés SSH à l’agent et lorsque la Yubikey est branchée, les clés sont automatiquement ajoutées à l’agent GPG.
debian:~$ ssh-add -L
ssh-rsa AAAA[...]UhB9OUWmkFt5DFMrJpYAhSuz cardno:000..........
ecdsa-sha2-nistp521 AAAA[...]EHrYHEkXOQ== ~/.ssh/id_ecdsa
ssh-rsa AAA[...]ZC0ktDvMBKLKHdp9iIJnbswm3 ~/.ssh/id_rsaIl ne nous reste plus qu’à exporter la clé publique et la copier sur le serveur dans le fichier ~/.ssh/authorized_keys.
debian:~$ gpg2 --export-ssh-key 788FC46C8BB350B8 > ~/.ssh/yubikey.pubVous pouvez également modifier votre fichier de configuration ~/.ssh/config pour utiliser la clé publique et l’agent GPG se chargera du reste …
|
|
Edit 2019-03-07
Si vos clés PGP ne sont pas ajoutées à l’agent GPG (i.e. non visibles dans le résultat de la commande ssh-add -L) et que vous obtenez l’erreur gpg --card-status pour la commande gpg: error getting version from 'scdaemon': No SmartCard daemon, pensez à installer les paquets pcscd, scdaemon et pcsc-tools :
debian:~$ gpg --card-status
gpg: error getting version from 'scdaemon': No SmartCard daemon
gpg: la carte OpenPGP n'est pas disponible : No SmartCard daemon
debian:~$ sudo apt install pcscd scdaemon pcsc-tools
debian:~$ gpg --card-status
Reader ...........: Yubico Yubikey NEO OTP CCID 00 00
# ... [cropped result]Sources
- Using Your YubiKey with OpenPGP (EN)
- Anatomy of a GPG Key (EN)
- Setting up GnuPG + Yubikey on NixOS for SSH authentication (EN)
- Install YubiKey NEO’s GPG Ubuntu 14.04 (EN)
- Configuring Yubikeys, GPG, and Keybase (EN)
- Le script
gpg-yubikeyn’est pas de moi, mais impossible de retrouver la source …
 Cet article est mis à disposition selon les termes de la Licence Creative Commons Attribution-ShareAlike 4.0 International.
Cet article a été publié il y a 686 jours, son contenu peut être inexact, voire erroné, et l'application des conseils ou consignes présents dans cet article doit être fait à votre propre appréciation. L'auteur de l'article ne pourra être tenu responsable des inconvénients pouvant résulter de l'application des conseils et consignes énoncés dans cet article.
Cet article est mis à disposition selon les termes de la Licence Creative Commons Attribution-ShareAlike 4.0 International.
Cet article a été publié il y a 686 jours, son contenu peut être inexact, voire erroné, et l'application des conseils ou consignes présents dans cet article doit être fait à votre propre appréciation. L'auteur de l'article ne pourra être tenu responsable des inconvénients pouvant résulter de l'application des conseils et consignes énoncés dans cet article.



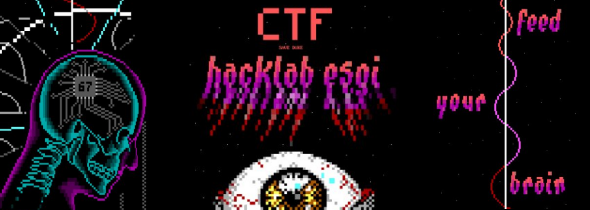

Share this post
Twitter
Google+
Facebook
Reddit
LinkedIn
StumbleUpon
Pinterest
Email