Installer Domoticz et Homebridge sur un Raspberry Pi
Utiliser un Raspberry Pi comme une centrale domotique en y installant Domoticz et Homebridge pour contrôler tous vos appareils connectés à la voix.
Domoticz est, parmi tant d’autres solutions, un système permettant de centraliser la gestion des prises connectées, mais aussi des autres équipements domotiques. Cet article fait suite à un premier tutoriel expliquant comment installer Tasmota sur des prises Sonoff.
50 euros
Temps estimé : 30 minutes
Il vous faut : Un Raspberry Pi 3B+ (ou équivalent)
- 1
- 2
- 3
- 4
- 5
Installation de Domoticz sur un Raspberry Pi
Commençons par télécharger Raspbian. Le but n’étant pas de vous expliquer comment installer une distribution Linux sur votre Raspberry Pi, je vous laisse le soins de suivre la méthode adaptée à votre matériel et vos préférences (J’ai choisi Raspbian, mais vous pouvez tout à fait utiliser une autre distribution Linux basée sur Debian, tel que Ubuntu). Pour ma part, une simple copie de l’image sur une carte SD et une installation classique feront l’affaire :
|
|
dd, notamment le périphérique of= sur lequel vous effectuez la copie. Après avoir bien vérifié la valeur des arguments, revérifier encore une dernière fois, car vous perdrez des données si vous fournissez la mauvaise sortie !
192.168.0.10.
Une fois votre système installé et configuré, il faut à présent installer Domoticz. Deux solutions s’offre à vous :
- Le compiler vous-même depuis les sources, tel qu’expliquer sur le site de Domoticz ;
- Utiliser le script d’installation mis à disposition par Domoticz.
|
|
J’ai personnellement opté pour la seconde solution. Une fois l’installation terminée, Domoticz est accessible en HTTP à l’adresse IP de votre Raspberry Pi, par exemple http://192.168.0.10:8080.
Configurer l’accès aux prises connectées
Tout d’abord, il faut créer un matériel virtuel qui correspondra à nos prises Tamota (/#/Hardware). Domoticz supporte de nombreux types d’équipement, mais dans notre cas nous utiliserons le type générique “Dummy”. Le nom du matériel virtuel importe peu, il est simplement là pour vous aider à identifier vos différents matériels virtuels.

Une fois créé, le nouveau matériel virtuel apparaît dans la liste :

Il est maintenant possible de créer un capteur virtuel (dans notre cas un interrupteur) depuis la liste des matériels. Nommer votre équipement et sélectionnez interrupteur parmi les type de capteurs. Le nouvel équipement sera visible sur la page “Interrupteurs” (/#/LightSwitches). Cependant, si vous essayer d’allumer ou d’éteindre la lampe depuis Domoticz, il ne se passera rien. En effet, le nouvel interrupteur virtuel est encore un équipement “idiot” (Dummy) tant qu’on ne lui a pas dit que qu’il doit faire.
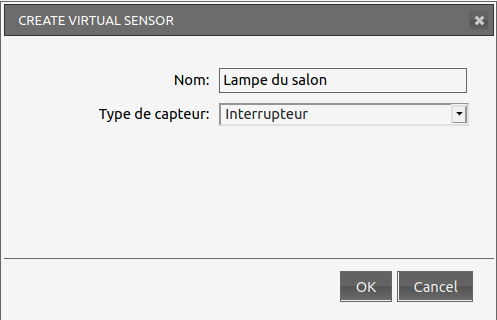
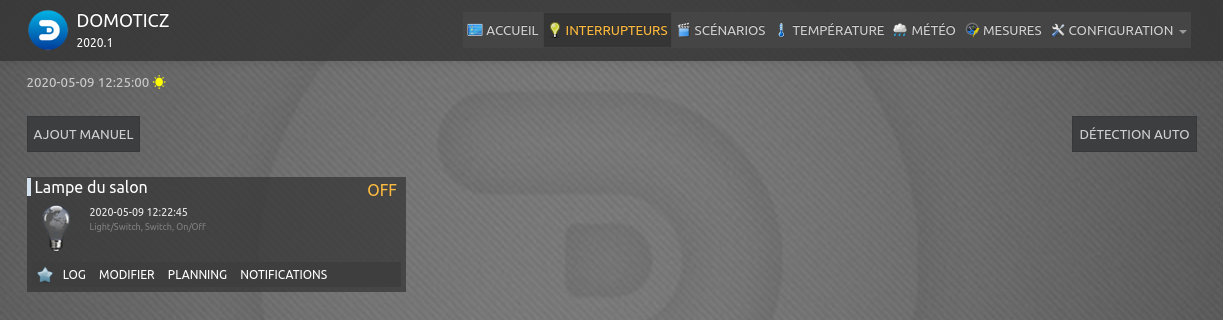
Pour préciser à Domoticz ce que notre interrupteur doit faire, il faut se rendre sur la page de configuration de l’équipement (/#/Devices/1/LightEdit) et renseigner les champs Action On et Action Off :
- Pour allumer la lampe (Action On), il faut envoyer la requête HTTP avec la commande
Power Onà l’interrupteur : http://192.168.0.11/cm?cmnd=Power%20On - De même, pour l’éteindre (Action Off), il faudra envoyer la même requête HTTP avec la commande
Power Off.
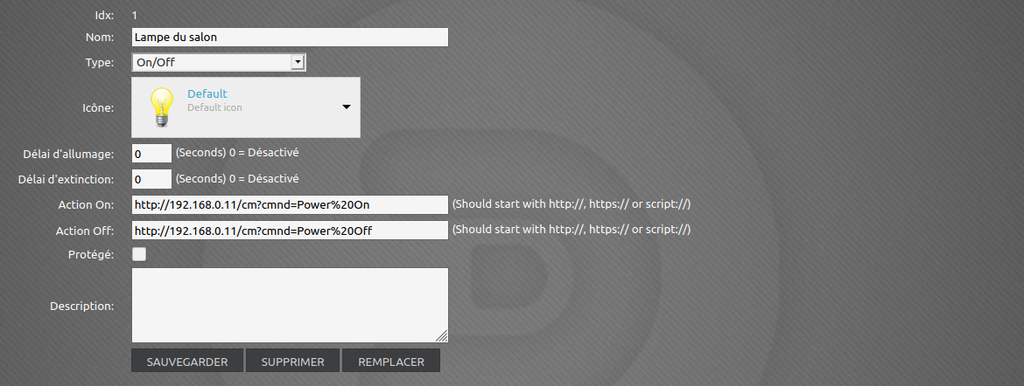
Et voilà, à présent si vous cliquez sur l’ampoule dans le tableau de bord Domoticz, votre interrupteur changera d’état. Domoticz n’est bien sûr pas limité au contrôle d’interrupteurs, et il permet de surveiller et de configurer divers appareils, y compris divers capteurs/métriques comme la température, les précipitations, le vent, le rayonnement ultraviolet (UV), la consommation / production d’électricité, la consommation de gaz, la consommation d’eau et beaucoup plus.
Contrôler Domoticz à la voix
Toutes nos prises et équipements domotiques sont maintenant gérés depuis une seule interface. Cependant, si je dois utiliser le navigateur de mon smartphone à chaque fois que je veux allumer une lumière, ça va rapidement devenir fastidieux. C’est pourquoi nous allons ajouter le contrôle à la voix à Domoticz.
Pour cela, nous allons utiliser Homebridge, et plus particulièrement sa version Web UI. La documentation de Homebridge est assez complète et explique comment installer Homebridge Config UI X :
- Installer
Node.js - Installer Homebridge et Homebridge Config UI X avec
npm - S’authentifier sur Homebridge : http://192.168.0.10:8581/
|
|
Une fois rendu sur l’interface Web, nous aurons besoins d’installer deux plugins (http://192.168.1.200:8581/plugins). Pas besoin de les installer en ligne de commande, tout se fait à présent via l’interface Web :
- Homebridge Edomoticz (https://github.com/PatchworkBoy/homebridge-edomoticz)
- Homebridge Google Smart Home (https://github.com/oznu/homebridge-gsh)
Une fois les plugins téléchargés et installés, nous pouvons les configurer. Edomoticz n’a besoin que de l’adresse IP et le port sur lequel est installé Domoticz (ici 127.0.0.1:8080). Google Home Assistant requiert quant à lui lier son compte Google, suivez simplement les instructions.
Ensuite, dans l’application Home de Google, ajoutez un nouvel équipement déjà configuré, sélectionnez Homebridge dans la liste et le tour est joué. L’application va scanner votre réseau local et automatiquement identifier l’instance de HomeBridge qui tourne sur votre Raspberry Pi. Normalement, tous les équipements de Domoticz devraient apparaître dans votre application Home.
Et maintenant : OK Google, allume la lampe du salon ...
 Cet article est mis à disposition selon les termes de la Licence Creative Commons Attribution-ShareAlike 4.0 International.
Cet article est mis à disposition selon les termes de la Licence Creative Commons Attribution-ShareAlike 4.0 International.
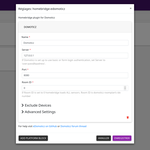
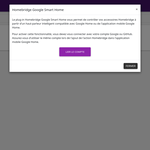
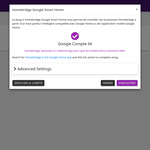
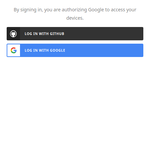



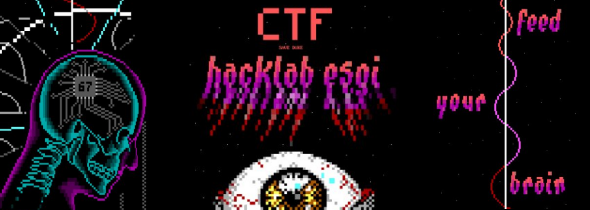

Share this post
Twitter
Google+
Facebook
Reddit
LinkedIn
StumbleUpon
Pinterest
Email