Apprenez à gérer le double écran
Avec Windows qui permet de gérer jusqu’à huit écran simultanément, pourquoi ne pas profiter, sans aller jusqu’à huit, du confort d’un double écran.
Avec Windows qui permet de gérer jusqu’à huit écran simultanément, pourquoi ne pas profiter, sans aller jusqu’à huit, du confort d’un double écran. D’autant que la plupart des cartes graphiques autorise l’affichage sur deux écrans, idéal pour travailler. Ainsi, vous pourrez profiter d’un tableur Excel en plein écran tout en tapant un rapport avec Word sur le second. Les manipulations qui suivent sont illustrées avec Windows 7 mais elles sont facilement transposables aux versions antérieures.
Temps estimé : 25 minutes
Il vous faut : Un PC sous Windows 7, une carte graphique compatible, 2 écrans et 2 câbles compatibles
- 1
- 2
- 3
- 4
- 5
01 | Connecter les moniteurs
La grande majorité des cartes graphiques présentent deux connecteurs, un VGA et un DVI-D, eux-mêmes accompagnés parfois d’une prise HDMI et (plus rarement) d’une prise DisplayPort. De plus, des adaptateurs VGA/DVI, DVI/HDMI et HDMI/DVI permettent de résoudre les problèmes de compatibilité avec les écrans que vous souhaitez installer. Si vous avez le choix, préférez les connexions numériques (DVI-D, HDMI, DisplayPort) aux connexions analogiques (VGA) qui sont moins performantes.

02 | Paramétrer Windows pour gérer le double écran
Ouvrez la fenêtre de configuration d’écran sur Windows 7. Pour cela, faites un clic droit sur le bureau et cliquez sur « Résolution d’écran ». Vous pouvez aussi ouvrir « Affichage » dans le Panneau de configuration et sélectionner « Résolution d’écran ». Vous devriez alors voir vos deux écran (et parfois les sorties non exploitées de la carte graphique). Si ce n’est pas le cas, vérifiez les branchements et cliquez sur « Détecter ».
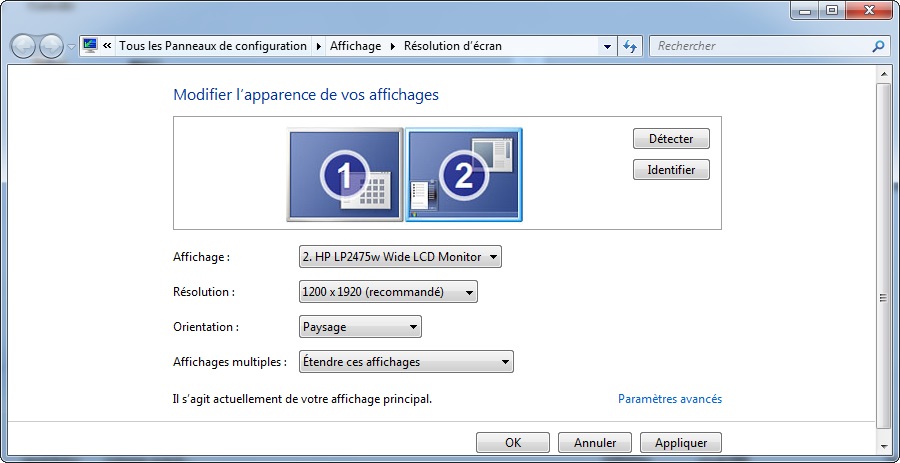
03 | Choisir un mode d’affichage
Windows propose plusieurs modes d’affichage lorsque deux écrans sont connectés. Vous pouvez limiter l’affichage à un seul écran ou bien exploiter le double écran. Pour obtenir deux écrans identiques, sélectionnez l’option « Dupliquer ces affichages », utile lorsque vous relier par exemple un PC portable à un téléviseur. Pour profiter du double écran, choisissez plutôt l’option « Étendre ces affichages » : vous obtenez alors un double bureau Windows et pouvez faire glisser les fenêtres de l’un à l’autre. Cliquez sur le bouton « Appliquer » puis sur « Conserver ces modifications » dans la fenêtre qui apparaît.
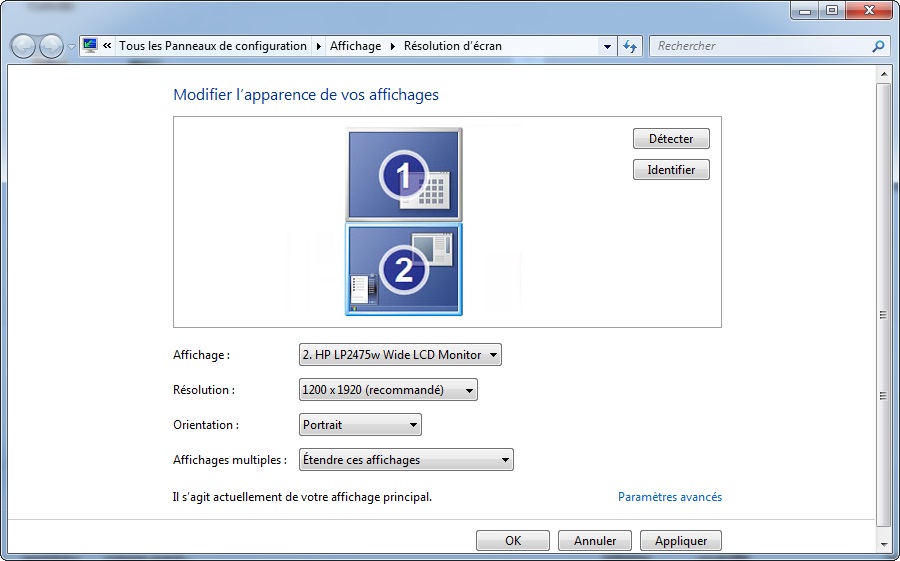
04 | Positionner les écrans
Pour que l’extension du bureau soit cohérente, il faut que la disposition des affichages dans le panneau de configuration reflète la position physique des écrans. Pour commencer, cliquez sur le bouton « Identifier » à droite des affichages : un numéro apparaît sur chaque écran. Cliquez et déplacez ensuite les affichages pour que l’agencement soit conforme. Finissez en cliquant sur « Appliquer ».
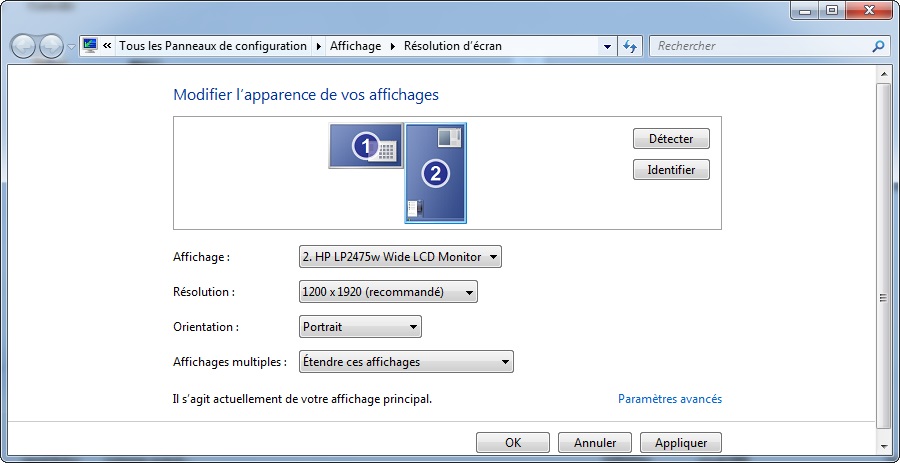
05 | Sélectionner un écran principal
Par défaut, la barre de tache de Windows apparaît sur le bureau 1. Pour la déplacer sur le deuxième écran, sélectionnez ce dernier et cochez la case « Faire de cet affichage votre affichage principal ». Cliquez sur « Appliquer » puis sur « Conserver ces modifications ».
06 | Ajuster la résolution et l’orientation
Par défaut, Windows règle les écrans en mode paysage avec la plus grande résolution autorisée par l’écran et/ou la carte graphique. Vous pouvez changer ces deux paramètres en sélectionnant l’affichage à modifier puis en choisissant l’orientation et/ou la résolution voulue dans la liste déroulante correspondante. Cliquez sur « Appliquer » et confirmez les changements.
 Cet article est mis à disposition selon les termes de la Licence Creative Commons Attribution-ShareAlike 4.0 International.
Cet article a été publié il y a 3107 jours, son contenu peut être inexact, voire erroné, et l'application des conseils ou consignes présents dans cet article doit être fait à votre propre appréciation. L'auteur de l'article ne pourra être tenu responsable des inconvénients pouvant résulter de l'application des conseils et consignes énoncés dans cet article.
Cet article est mis à disposition selon les termes de la Licence Creative Commons Attribution-ShareAlike 4.0 International.
Cet article a été publié il y a 3107 jours, son contenu peut être inexact, voire erroné, et l'application des conseils ou consignes présents dans cet article doit être fait à votre propre appréciation. L'auteur de l'article ne pourra être tenu responsable des inconvénients pouvant résulter de l'application des conseils et consignes énoncés dans cet article.



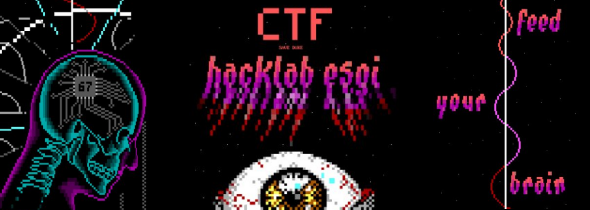

Share this post
Twitter
Google+
Facebook
Reddit
LinkedIn
StumbleUpon
Pinterest
Email