Windows 8, l'OS nouvelle génération
Microsoft a dévoilé mercredi la version Consumer Preview de son futur système d'exploitation Windows 8, un hybride clavier/souris/tactile...
Microsoft a dévoilé mercredi la version Consumer Preview de son futur système d’exploitation Windows 8. Avec cet OS, l’éditeur prend le pari risqué d’unifier les smartphones, les tablettes et les PC et est ainsi le premier à innover dans l’ère post-PC (voir article).
Un vent de changement
Totalement absent sur le marché des terminaux nomades, Microsoft place ces derniers au cœur de sa stratégie. En effet, Windows 8 a entièrement été repenser du noyau à l’interface et le système est à présent compatible avec les puces ARM, utilisées dans les appareils mobiles, en plus des processeurs Intel et AMD classique (architecture x86 et x64).
Mais Windows 8 change aussi l’expérience utilisateur avec l’interface Metro sur laquelle repose l’attention des consommateurs qui décideront de son succès. Hérité de Windows Phone 7, cette interface nommée " Metro” par Microsoft tend à devenir la marque de fabrique de Windows, ce dernier ayant repris le concept du bureau déjà présent sur Mac OS X. On note aussi l’apparition, du Windows Store avec lequel Microsoft veut réguler, sécurisé et rassembler les logiciels.
Enfin, Windows 8 propose également d’autres nouveautés quelque peu dépaysantes, comme la disparition du menu démarrer dans la barre des tâches. Inauguré avec Windows 95, le menu faisait partie intégrante de Windows et nos réflexes d’utilisateur pourraient souffrir de sa suppression. Microsoft réserve aussi un destin incertain au Windows Média Center.
Tour d’horizon du futur Windows 8
Toutes les observations de cet article ont été faites avec Windows 8 Consumer Preview 32 bits sur un ordinateur. Certains détails ne sont donc peut-être pas valables pour une tablette.
Pour commencer, un petit mot sur l’interface Metro. Avec cette nouvelle interface, Microsoft introduit la notion d’application au sein de Windows. Il ne faut pas confondre application et logiciel. Le logiciel est le programme que vous connaissez tous et se lance depuis le bureau. L’application ne se lance pas dans le bureau (qui devient dans Windows 8 une application, j’en parle après), mais en plein écran. Enfin, un logiciel se télécharge n’importe où sur internet (à vos risques et périls parfois) tandis qu’une application se télécharge dans le Windows Store.

Un OS peu gourmand
Il est de notoriété publique que Windows est lourd et très gourmand en ressources. Chaque nouvelle version de l’OS se voyait accompagné d’une configuration minimale de plus en plus exigeante. Mais Windows 8 fait exception avec des besoins assez modestes. La configuration minimale requise donnée par Microsoft pour la Consumer Preview est la suivante :
- Processeur à 1 GHz ou plus
- Puce graphique DirectX 9 avec pilote WDDM 1.0
- 1 Go de mémoire vive (32 bits) ou 2 Go (64 bits)
- 16 Go d’espace de stockage (32 bits) ou 20 Go (64 bits)
- Une définition d’écran de 1024 x 768 pixels
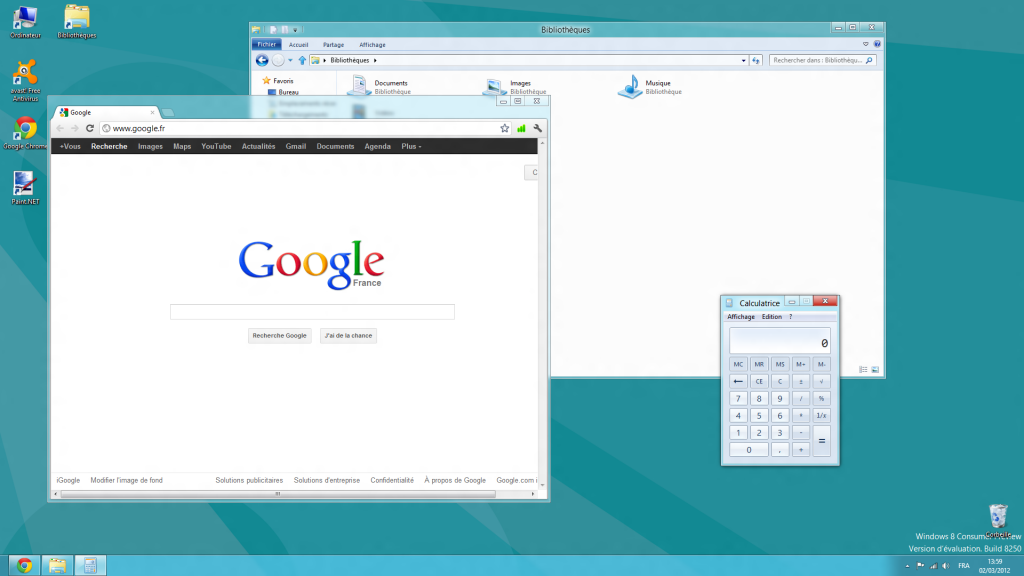
Cette fiche technique ne devrait pas changer pour la version finale de Windows 8. Mais cette configuration est le strict minimum et certaine applications ou logiciels demanderont plus de ressources. Quant au écran tactile, Microsoft exige du multipoint (cinq point conseillé).
Microsoft est aussi moins souple avec les tablettes qu’avec les PC. Ces dernières ont un bon nombre de prérequis tant sur le plan matériel que logiciel.
Installation de Windows 8 Consumer Preview
Je ne vais pas m’attarder sur le processus d’installation qui demeure le même que pour Windows 7. Cependant, vous avez deux méthodes pour installer la Consumer Preview :
- Télécharger le fichier ISO de Windows 8 Consumer Preview et l’installer à partir d’un DVD ou d’une clé USB. Cette option vous permet soit d’écraser votre version de Windows précédente, soit d’installer Windows 8 Consumer Preview en parallèle.
- Télécharger l’assistant d’installation et installer Windows 8 Consumer Preview depuis le bureau de votre Windows actuel. Cette option effacera votre ancienne version de Windows mais conservera vos données.
- Vous pouvez aussi installer Windows 8 Consumer Preview dans une machine virtuelle.
Metro, la nouvelle interface Windows
Avec Windows 8, Microsoft prend le pari risqué mais indispensable de rénover intégralement l’expérience utilisateur. L’éditeur a donc opté pour une interface unique de la tablette au PC. Petit tout de l’interface Metro …
Le bureau qui s’affichait lors de l’ouverture d’une session se voit remplacer par une page d’accueil au look Metro ; des tuiles, le plus souvent mise à jour avec diverses informations (mails, météo, finance …). On distingue trois types de tuiles :
- Les tuiles Metro ; elles commandent des applications et ne nécessitent pas de bureau Windows.
- Les tuiles Metro « connectées » ; elles sont actualisées en temps réel avec les informations relatives à l’application (mails non-lus, météo, diaporama de photo).
- Les tuiles « classique » ; elles commandent les logiciels traditionnels qui se lancent sur le bureau Windows. On peut imaginer que ces tuiles disparaîtront avec le temps, remplacées par des applications optimisées pour Metro.
Cette page d’accueil, nommée « Démarrer », remplace comme son nom l’indique le menu démarrer classique apparu avec Windows 95. Nous y reviendrons avec la description du bureau.
La navigation, pensée pour le tactile, se fait aussi à la souris et au clavier. Bien que le défilement du menu se fasse à l’horizontale, c’est la molette de la souris qui remplit ce rôle. On peut aussi se servir des flèche du clavier mais – est-ce spécifique à la Consumer Preview ? – c’est plus lent.
Enfin, la position des tuiles est entièrement personnalisable. Un glisser-déposer suffit.
Les applications Metro de Windows
On craignait la disparition du Media Center, et bien non, il a survécu à Windows 8. Windows Media Player aussi mais il se voit préférer deux applications Metro : « Musique » et « Vidéo ». A l’image de l’iTunes Store, ces deux applications proposent la vente de musique et de vidéo. Elles permettent aussi de naviguer dans la bibliothèque et d’écouter ou visionner son contenu multimédia. Cependant, la musique ne se coupe pas lorsqu’une vidéo est lancée, dommage. L’ergonomie est regrettable aussi, puisque inadaptée à un PC et est davantage portée sur le tactile. Effet, lorqu’une lecture est en cours, il faut cliquer sur l’écran (ou toucher l’écran tactile) pour afficher les commande de lecture.
Microsoft intègre des outils Bing, comme « Maps », « IE10 Metro » ou encore « Météo » et « Finances ». L’éditeur a aussi ajouté à son OS l’univers Xbox Live et on note la présence du Cloud made in Microsoft, avec Skydrive. On a aussi les classiques avec une application « Calendrier », des « Contacts », les « Photos » …
De plus, il ne faut perdre de vue le fait que ce nouvel OS est porté sur l’ultra-connecté. Ainsi, Windows 8 Consumer Preview présente un client Mail ainsi qu’une application de messagerie instantanée.
Le Windows Store dont je parlerais plus tard permet d’enrichir ces applications Metro. La plupart de ces dernières ne sont pas encore définitives et des modifications peuvent encore survenir avant la sortie de la version finale.
Enfin, il reste une tuile, qui ne sera présente que sur les PC : le « Bureau ». Ainsi, le traditionnel bureau de Windows devient une simple application.
Le « nouveau » bureau
Premier changement majeur : la disparition du très célèbre bouton Démarrer ! Inauguré avec Windows 95, ce menu démarrer nous permettait de retrouver tous nos programmes installés sur le PC. Comment alors faire face à ce changement radical ?
La première solution est de passer par la page d’accueil Metro. Et là, petit clin d’œil à l’ancien menu démarrer : pour passer du bureau à Metro, il suffit de placer sa souris en bas à gauche de l’écran et de cliquer. Seul bémol, tous les programmes ne sont pas dans le menu Metro.
Vient alors la seconde solution. Une fois sur le bureau, il faut placer sa souris en haut à droite de l’écran puis descendre le long du côté droit. Apparaît alors une sorte de barre des tâches surnommée « Charm bar » et une grosse horloge :
- Le bouton « Paramètre » affiche la zone de notification ainsi que des liens vers les options de paramétrage de l’application en cours d’utilisation.
- Le bouton « périphérique » permet d’ajouter par exemple un second écran.
- Le bouton « Démarrer » ramène à l’interface Metro.
- Le bouton « Partager » permet de partager le contenu de l’application en cours. Par défaut, seul l’application mail peut partager des informations comme des photos, vidéos …
- Le bouton « Rechercher » permet de rechercher une information dans le programme en cours. Pour le bureau, il affiche aussi l’ensemble des logiciels installé sur le PC.
Vous pouvez aussi accéder aux programme depuis la page Metro avec un clic droit dans le vide ou avec le raccourci Windows + Z.
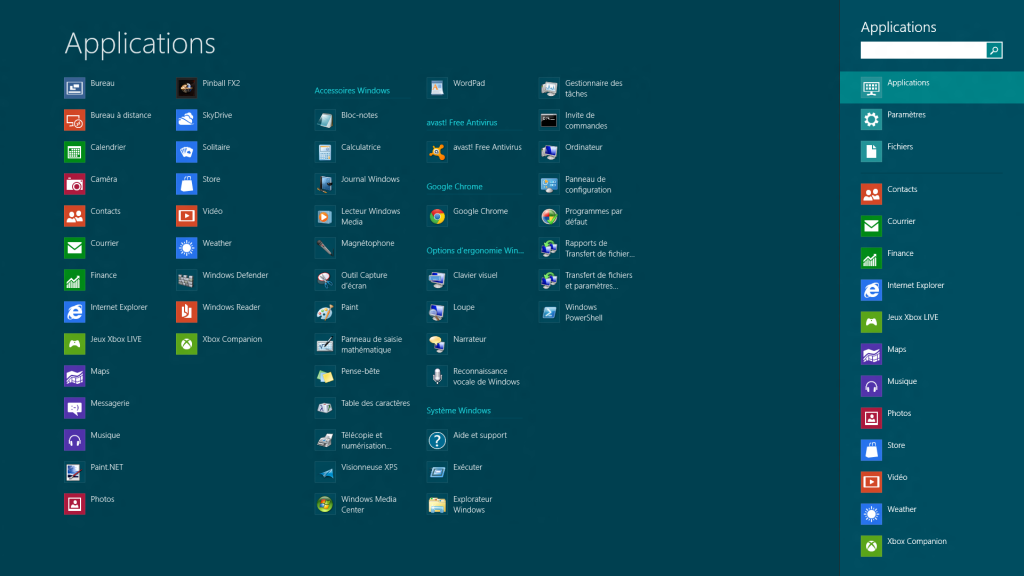
Nous avons vu une nouvelle barre à droite, il y en a aussi une à gauche. Pour la faire apparaître, il faut placer sa souris en haut ou en bas à gauche, puis descendre ou monter sur la coté. Dans cette barre, il y a toujours le retour vers Metro en bas, puis il y a aussi toutes les applications ouvertes en arrière-plan (dont le bureau), excepté le programme ouvert. Malheureusement, les programme ouvert sur le bureau n’y apparaissent pas. J’aurais aimer aussi l’icône de l’application dans un coin de l’aperçu. Lorsque l’on fait apparaître la barre depuis le menu Metro, la dernière application ouverte remplace le retour vers Metro en bas à gauche.
Enfin, dernier changement dans ce bureau Windows : l’Explorateur. En effet, ce dernier se voit attribué d’un bandeau identique à celui déjà présent dans Microsoft Office 2007 et ultérieur. Masqué par défaut, il permet d’effectuer toutes les opérations courantes.
On note aussi la simplification du gestionnaire de tâches ainsi qu’une évolution du gestionnaire de copie de fichier avec la présence d’un bouton pause. Dernier petit détail : Microsoft abandonne les coins arrondis pour revenir aux fenêtres à bords droits.
D’autres nouveauté ?
Windows 8 offre aussi la possibilité d’avoir deux applications ouverte sur le même écran. En effet, une application se différencie d’un logiciel par une exécution en plein écran. Pour en afficher deux en même temps, il faut en ancrer une à un des côté de l’écran. Pour cela :
- Affichez la barre multitâche (barre de gauche) avec la souris ou avec Windows + Tab. Faites un clic droit sur l’application souhaitée et sélectionnez « Ancrer à … »
- Utilisez les raccourcis Windows + . ou Windows + Maj. + . pour ancrer la dernière application ouverte respectivement à gauche et à droite.
- Placez votre souris en haut de l’écran, une main apparaît. Maintenez un clic gauche et déplacez l’application à droite ou à gauche.
Ensuite, l’application principale occupe la majorité de l’écran et peu être changé en retournant dans le menu Metro, tandis que l’autre application demeure ouverte sur le coté. Pour intervertir les deux, il suffit de faire glisser la barre séparatrice vers l’application principale, et pour fermer l’application secondaire, la faire glisser vers celle-ci.
Le Windows Store
Windows est un des seuls OS à ne pas avoir de marché d’application, et Windows 8 compte bien y remédier. L’interface est sobre, on retrouve les tuiles de Metro rangées par catégorie sur un fond blanc.
Jeux, Musique, Actualité, Productivité … Pour chaque catégorie présente sur la page d’accueil, il y a les applications du moment ainsi qu’une tuile pour accéder à toutes les applications. On apprécie le catalogue déjà présent sur la Consumer Preview (74 applications le jour du lancement) mais le Windows Store est encore très pauvre. Cependant, Windows 8 Consumer Preview est là pour permettre au développeur d’adapter ou de créer des applications pour le futur Windows 8.
Bien sûr, un compte mail Microsoft est nécessaire (Hotmail, Xbox Live …). L’installation se fait automatiquement après avoir sélectionner l’application souhaitée. Certaines applications qui utilisent un périphérique particulier vous demandent une autorisation au premier lancement.
Un OS qui obéit au doigt
Vous l’aurez compris, Windows 8 est conçu pour une expérience tactile, et la transposition au PC n’est pas forcément très ergonomique. Cependant, certain raccourcis clavier peuvent vous aider.
- Windows : Retour à l’accueil Metro ou retour à la dernière application si vous êtes sur l’accueil Metro.
- Échap : Retour à la dernière application si vous êtes sur Metro.
- Windows + Z : Sur l’accueil Metro, permet d’afficher le bandeau du bas.
- Windows + C : Affichage de la « Charm bar ».
- Windows + F : Rechercher dans l’ordinateur.
- Windows + Tab : Affichage de la barre multitâche.
- Windows + . : Ouvre la dernière application en parallèle sur le côté gauche de la fenêtre.
- Windows + Maj. + . : Idem mais à droite.
Il faut aussi savoir que lorsque vous êtes dans une application (exeption faite de certaine application comme le bureau), un clique droit ouvre la barre de commande du bas. Bien sûr, il y a aussi les habituel raccourcis déjà présents sur Windows 7 (et d’autres) :
- Windows + D : Affiche le bureau.
- Windows + E : Ouvre le poste de travail.
- Windows + L : Verrouille la session
Puisque je parle de verrouillage session, il petit mot à ce sujet : l’écran de verrouillage est une image personnalisable sur laquelle on trouve l’heure, l’état de la connexion Wi-Fi, les mails, les notifications et probablement de la 3G ou de la batterie pour les tablettes et portable. Pour s’identifier, il faut faire glisser cette image vers le haut, soit avec la souris (comme un doigt sur un écran tactile), soit avec la flèche haut du clavier.

Conclusion
Microsoft nous offre donc un système plein de nouveauté. Windows 8 est la riposte à Android et iOS et l’éditeur prend le pari d’unifier tous les systèmes. Que l’on aime ou pas, Microsoft a annoncé que Windows 8 Consumer Preview a été téléchargé 1 million de fois en 24 heures.
Il est regrettable, je l’admet, d’oublier si vite nos habitudes et réflexes acquis en 20 ans. Et si certain comme moi on une prise en main des logiciels e (et OS) assez rapide, il faudra sûrement du temps à beaucoup d’entre nous pour adopter le look Metro.
Mais même si la nouvelle interface Metro désoriente au premier abord, on s’y fait avec le temps et à ceux qui critique le changement trop radical de Windows 8, je répondrais qu’il faut aller de l’avant, on ne peut pas arrêter le changement. Celui qui utilise Windows 8 comme Windows 7 aura du mal à s’adapter : il faut réapprendre à naviguer dans Windows. Et ce n’est pas très difficile : par exemple, malgré la disparition du menu démarrer, un clic en bas à gauche (emplacement du feu bouton) ramène à l’accueil Metro (nommé « Démarrer » en passant). Sur celui-ci se trouvent toutes les applications mais aussi des raccourcis vers vos logiciels favoris (raccourcis personnalisables) et pour les logiciels masqués, un clic droit et vous y accédez. Donc peu de changements par rapport à l’ancien menu démarrer qui affichait les logiciels les plus utilisés ainsi qu’un bouton « Tous les programmes ».
Voilà, le tour d’horizon de Windows 8 Consumer Preview se termine. Je ferais sans doute des mises à jour au fur et à mesure que je découvre le nouvel OS.
 Cet article est mis à disposition selon les termes de la Licence Creative Commons Attribution-ShareAlike 4.0 International.
Cet article a été publié il y a 1579 jours, son contenu peut être inexact, voire erroné, et l'application des conseils ou consignes présents dans cet article doit être fait à votre propre appréciation. L'auteur de l'article ne pourra être tenu responsable des inconvénients pouvant résulter de l'application des conseils et consignes énoncés dans cet article.
Cet article est mis à disposition selon les termes de la Licence Creative Commons Attribution-ShareAlike 4.0 International.
Cet article a été publié il y a 1579 jours, son contenu peut être inexact, voire erroné, et l'application des conseils ou consignes présents dans cet article doit être fait à votre propre appréciation. L'auteur de l'article ne pourra être tenu responsable des inconvénients pouvant résulter de l'application des conseils et consignes énoncés dans cet article.
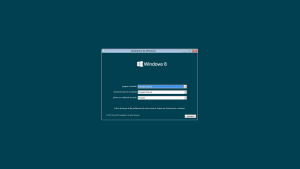
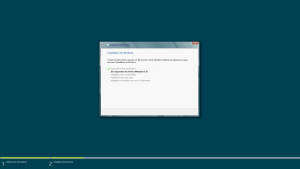
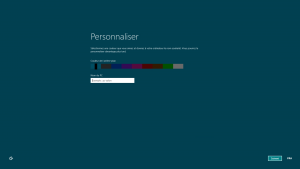
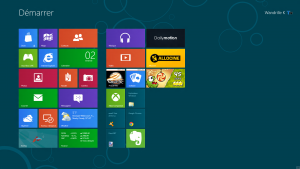
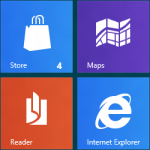
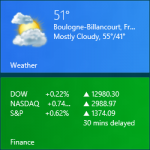
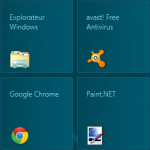
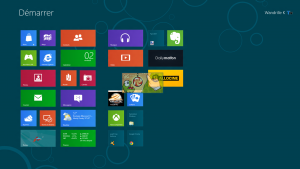
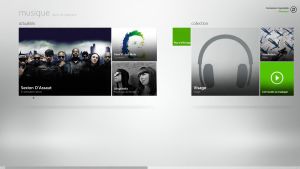
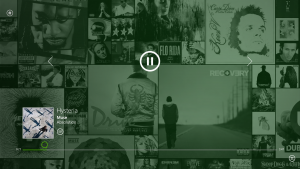
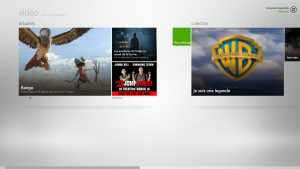
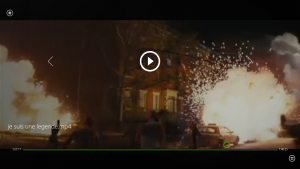
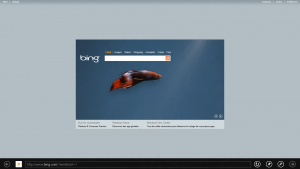
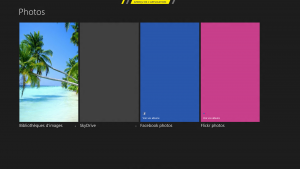
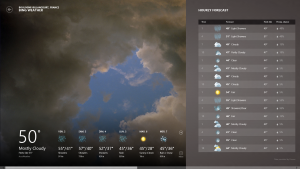
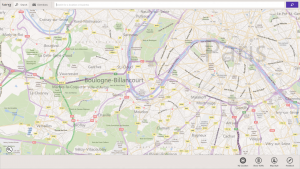
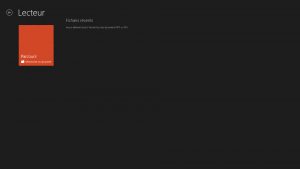
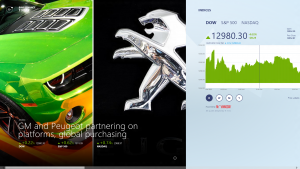
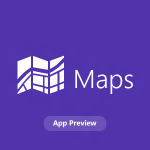
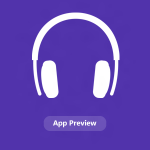
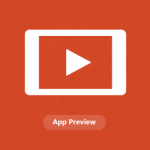
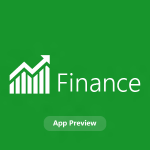
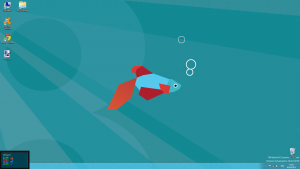
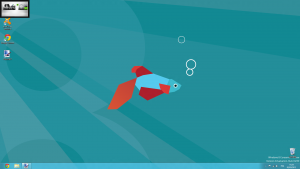
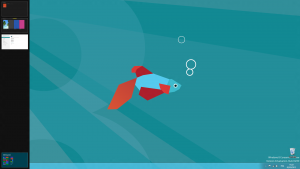
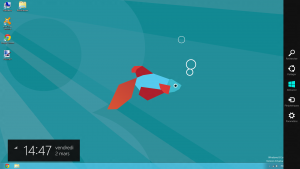
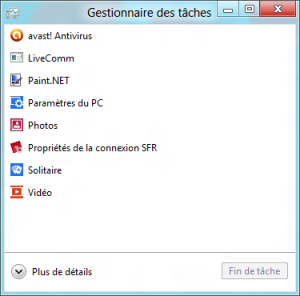
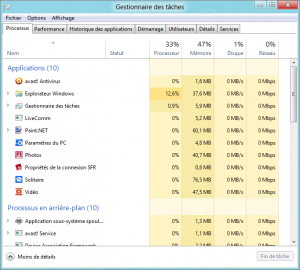
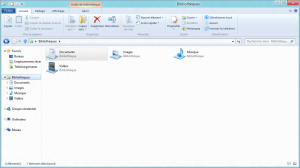
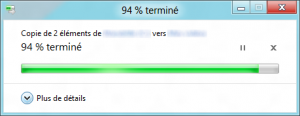

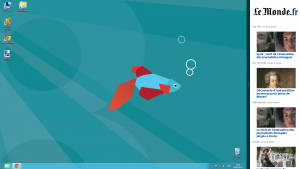
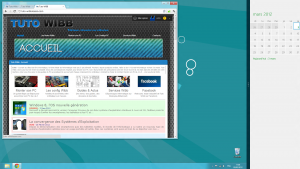
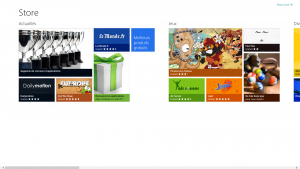
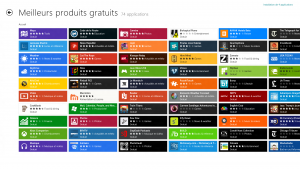
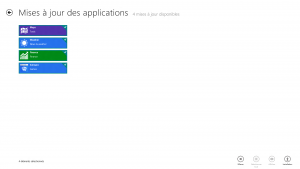



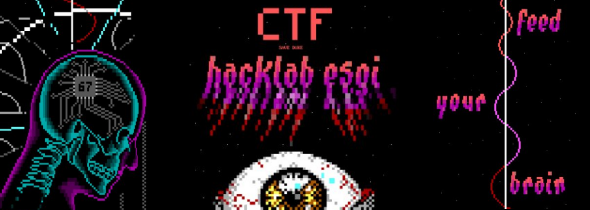

Share this post
Twitter
Google+
Facebook
Reddit
LinkedIn
StumbleUpon
Pinterest
Email